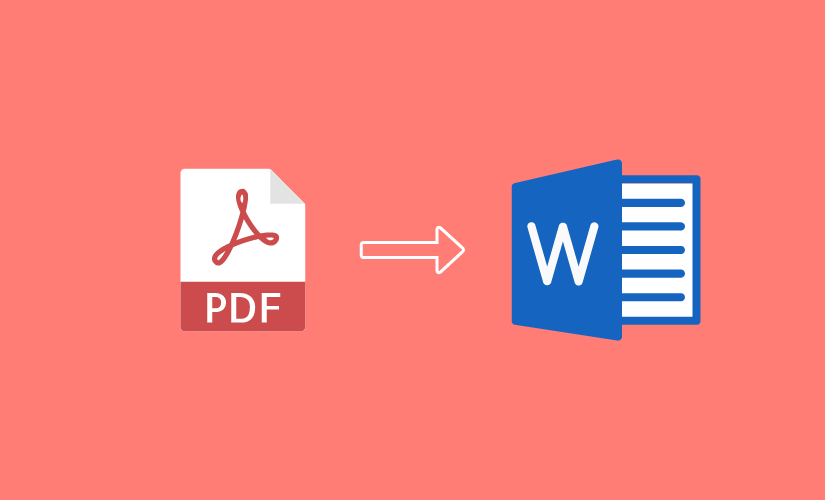Got a typo on your PDF file or need to make some quick changes? If you don’t have a PDF editor that allows you to edit, add, or remove content, you may not be able to fix your snafu so easily. Don’t worry. Instead of paying the big bucks for PDF editing software, you can simply convert your PDF file into a Word document. This allows you to use all the functionality of Word to make the necessary changes to your document quickly and easily. Fortunately, convert a PDF to Word isn’t as difficult as it sounds. Here are a few ways you can do it – all completely free of charge.
How to Convert PDF to Word Using Google Docs
One easy way to convert PDF to Word is by using Google Docs. This program is completely free if you have a Gmail account. Plus, it’s a quick and easy solution that anyone can master. Here’s how to do it:
- Visit Google Docs at https://docs.google.com. You’ll need to enter your email address and password to log in.
- Click “Upload.”
- Select the file you want to convert and click “Open.”
- Click “Open with” to open a drop-down menu.
- Click “Google Docs.” This opens the PDF as a Google Doc file.
- Click “File” in the upper-left corner.
- Select “Download” and click Microsoft Word (.docx) in the pop-out menu.
- Once the document is downloaded, you can open it with Word and begin to edit.
Using Google Docs to convert your PDF has many benefits. It’s quick, easy, and free. However, using this tool will not preserve any of the PDF’s photos or images. It’s also likely to impact the formatting of your document, resulting in choppy text and uneven margins. Using Google Docs to convert your PDFs is great in a pinch, but it doesn’t produce consistent results you can count on.
How to Convert PDF to Word Using Microsoft Word
You can also use Microsoft Word to convert PDFs. This offers the benefit of using one program for all of your converting and editing needs, but does open up some formatting issues. If this doesn’t bother you, here’s how to use Word to convert PDFs:
- Find the PDF that you want to convert on your computer.
- Right-click the PDF.
- Select “Open with” to open up a drop-down list.
- Click “Word.”
- Click “OK” to allow Microsoft Word to convert the PDF file into an editable format.
- Edit the Word document as necessary.
- Save the file as a PDF by clicking “File,” click “Save As,” and choose “PDF” as the file type.
Using this kind of PDF conversion may result in a loss of formatting. The converted document may not have perfect page to page correspondence, line breaks, page breaks, images, margins, and more. You may need to manually adjust some of the formatting. However, due to formatting issues in Word, you might not even be able to manually adjust the document to the way you want it. While this option is quick and easy, it doesn’t produce professional-level results.
How to Convert a PDF to Word Free with Our Free PDF Converter
Instead, our free PDF to Word converter allows you to easily convert all of your PDF files into Word documents while keeping formatting completely intact. It even offers a tool that allows you to convert the file back into a PDF when you’re done editing. Even better, it’s free. Here’s how to use our free PDF to Word converter to convert your PDF files to Word:
- Choose the PDF you want to convert or drag and drop the files directly onto the interface
- The converter will then extract text, images, and scanned pages from your PDF.
- In seconds, your document will be converted into a perfectly formatted Word document
- Click on the document to download and open in Word to edit.
To convert your document back to a PDF, visit our free Word to PDF conversion tool and:
- Choose the Word file you want to convert.
- In seconds, your document will be converted back into a PDF file.
- Click on the image to download.
Part of our suite of PDF conversion tools, these two tools seamlessly convert your documents from PDF to Word and back to PDF, all while maintaining the integrity of the file’s original formatting. Our free PDF converter then wipes out any copies of the document from our servers, keeping your information safe.
Whether you want to correct a mistake or add additional information to your document, converting your PDF file to a Word document is an easy way to do it. Use our free PDF converter to effortlessly convert your files, all while maintaining the original formatting, page breaks, line breaks, and margins.