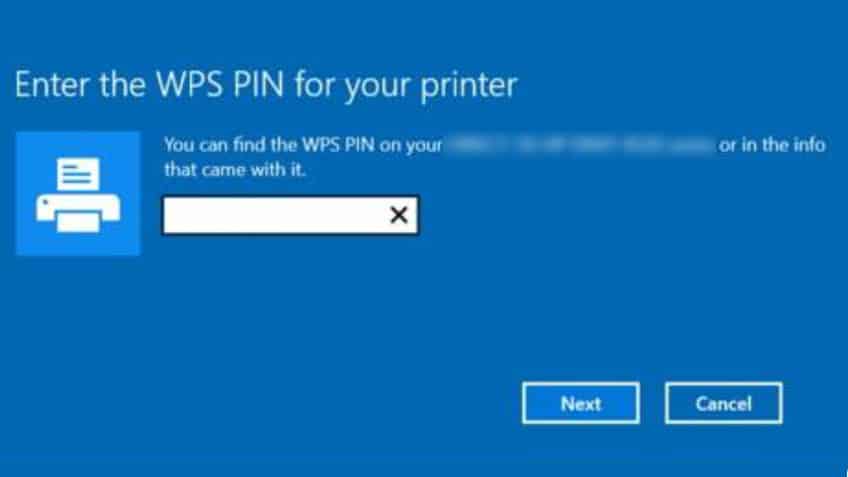Having trouble connecting your HP printer to the wireless network? Here’s how to locate the WPS pin, or the 8-digit password, that’s displayed on the printer’s screen. Once you know the password, the printer will automatically connect to the wireless network. If you don’t know the password, don’t worry! The steps below will walk you through the process. And be sure to follow these instructions carefully!
Locating the WPS pin
There are two main ways of finding the WPS pin on your HP printer. One way is to use the printer’s remote association function. To do this, press and hold the Info button on the printer until all the buttons light up. Then, press and hold the WPS button for at least five seconds. Once the printer displays the WPS PIN, you can print the page. The process can take 10 to 20 seconds, so be patient.
Once you’ve found the WPS PIN, it’s time to connect your HP printer to your wireless network. First, turn on your HP printer. Make sure it’s turned on and restarted. Locate the Wi-Fi Protected Setup (WPS) pin on the printer’s control panel. The pin will appear for 8-10 seconds. You must then press the WPS button for the printer to connect to your wireless network.
The WPS pin is a special eight-digit code that enables a wireless connection between two devices. It protects the printer from unauthorized users and allows the owner to block access to the printer. By enabling WPS, you can print from any area of your home or any time of the day. You can also connect your printer to a wireless router. In addition to connecting to a wireless network, you can connect your HP printer to your personal computer with the WPS PIN code.
Finding the password
The WPS Pin on HP Printer allows users to associate it with a wireless device without the need to install an application or configure its network settings. This feature allows the printer to queue print jobs wherever you are. However, if the printer fails to associate with the router or PC, it needs a WPS pin to connect. Here are some ways to find this pin. Listed below are some steps to help you locate the pin on your HP printer.
To find the WPS pin on an HP printer, look for it in the settings menu. It should be somewhere in nested menus. The user guide that came with your printer will often contain an index of these settings. When you’ve found the setting, simply select it. Once you’ve done that, you’ll see the 8-digit WPS pin displayed on the screen. Then, you’ll need to enter this password when your HP printer first connects to a wireless network.
Then, touch the Info button on the printer’s display panel. Hold the Info button for at least 5 seconds. Then, press the Info button again. The printer will then print a page with your WPS PIN. This process can take anywhere from 10 to 20 seconds, so be patient during this step. If you don’t see a prompt for the WPS pin on your printer, try pressing “Reset” or “Clear” instead.
Finding the 8-digit code
To find the HP WPS Pin code, first open your printer control panel and click on “Wi-Fi Protected Setup.” Then, click on the “PIN” option. You should now see the 8-digit code that you need to enter. Once you have the WPS Pin, you can now connect the printer to any wireless router. To learn how to find this code, follow these simple steps:
You must first find the WPS button on the back of your wireless router. Press it for 10 seconds or more. After that, your HP printer should show a screen that has the WPS Pin field. You need to enter the WPS pin code into this field to enable remote printing. You should see the WPS button on the printer’s display, as well. You can now connect the printer to the computer or other devices.
Now that you know how to locate the WPS button on your HP printer, it is time to find the eight-digit HP WPS Pin code. There are several methods to find the 8-digit HP WPS pin code. If you do not know how to find this code, don’t worry, you can contact HP Support Assistance, where trained geeks will assist you. You can also log into a live chat session with an HP Professional to get help.